How to Automatically Take Screenshots

Notice how one option allows you to edit how often to save screen shots:

And another customizes how often to save visualizations, such as line charts:

Finally, you can specify where to save the images. Checking the box for ‘=Project’ makes the screenshots save inside your CC3D project folder.

After performing these steps, Player will be set to record screen shots each time you run your simulation.
Optional: Editing the Camera Position
Once you have completed the above tutorial, you can open the settings panel like this:
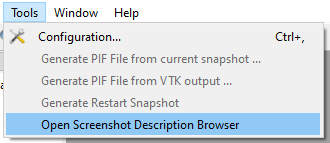
In this panel, you can edit the settings by double-clicking on the values.
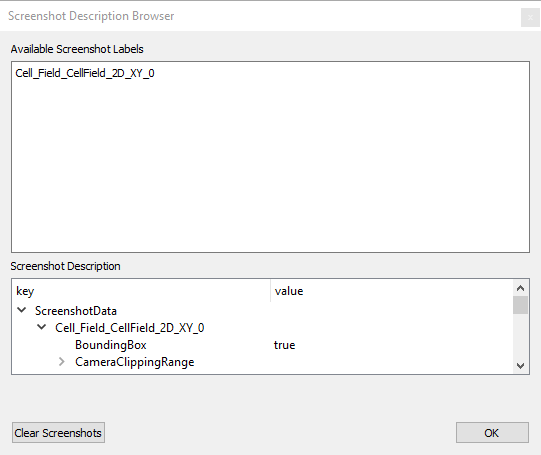
This data is also saved to C:/<screenshot directory you chose>/screenshot_data/screenshots.json,
but you should not need to edit this file manually.
